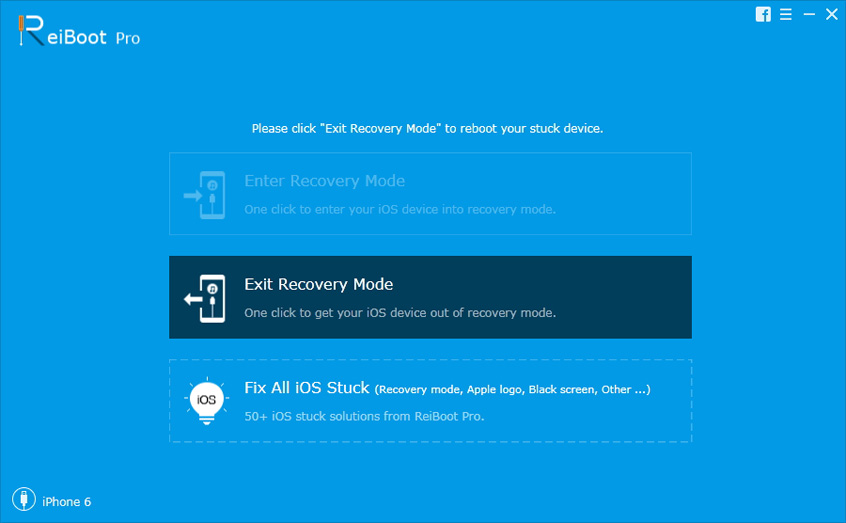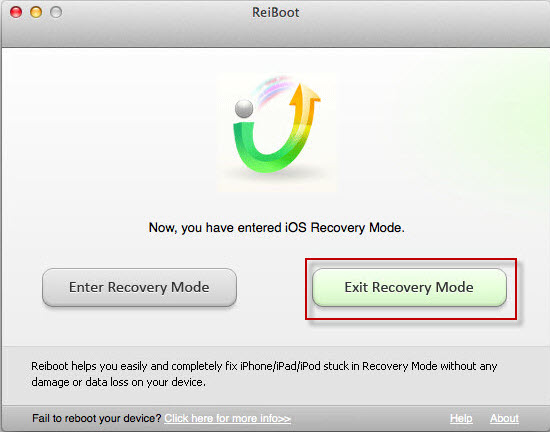Some iPhone users may see the red iTunes logo when they update or jailbreak their iPhone to iOS 9. Red iTunes is one of the most common issues raised by many owners of the Apple iPhone 6 and 6 Plus these days. As a matter of fact, this concern has been circulating the web through forum threads and relevant sites' posts, along with other problems emerging on the new iPhone.
And just recently, the same issue has been relayed to us through email, by one of the device owner's saying her iPhone 6's screen turns red and gets stuck on the Apple logo. In respond to this concern, we have come up with this post. Anyone who's having the same problem with their iPhone 6 or iPhone 6 Plus may also refer to the following workarounds we recommend to our problem sender. Now you can see the practical solution as below.
Solution 1: Restart Your iPhone 6
A simple restart or soft reset can help fix several issues including device resets and reboots, crashing, freezing, won't ring or vibrate, can't make or receive calls, device locks up, and not responding keypad. The process is done by turning the device off for a few seconds and then turns it back on. It's like restarting a computer.Step 1: Press and hold the Power button until the option to 'Slide to Power Off' shows. Release the button by then.
Step 2: Slide the Power switch right.
Step 3: Wait for a few seconds for your phone to power off.
Step 4: With the phone powered off, press and hold the Power button until the Apple logo displays then release.
Step 5: If the phone does not restart or respond to any input, press and hold the Power and Home buttons until the Apple logo displays, then release.

Solution 2: Fix iPhone 6 with Reiboot
In this method, you can use Tenorshare Reiboot to fix your iPhone 6 red iTunes. It is a little freeware to fix your problems in iPhone 6. Also the steps are so easy. You can see it as below.Step 1: Connect your iPhone 6 to the computer.
Step 2: Download from HERE and install ReiBoot free program and then the software will recognize your smart phone.
Step 3: Click Enter Recovery Mode or Exit Recovery Mode to fix your iPhone.