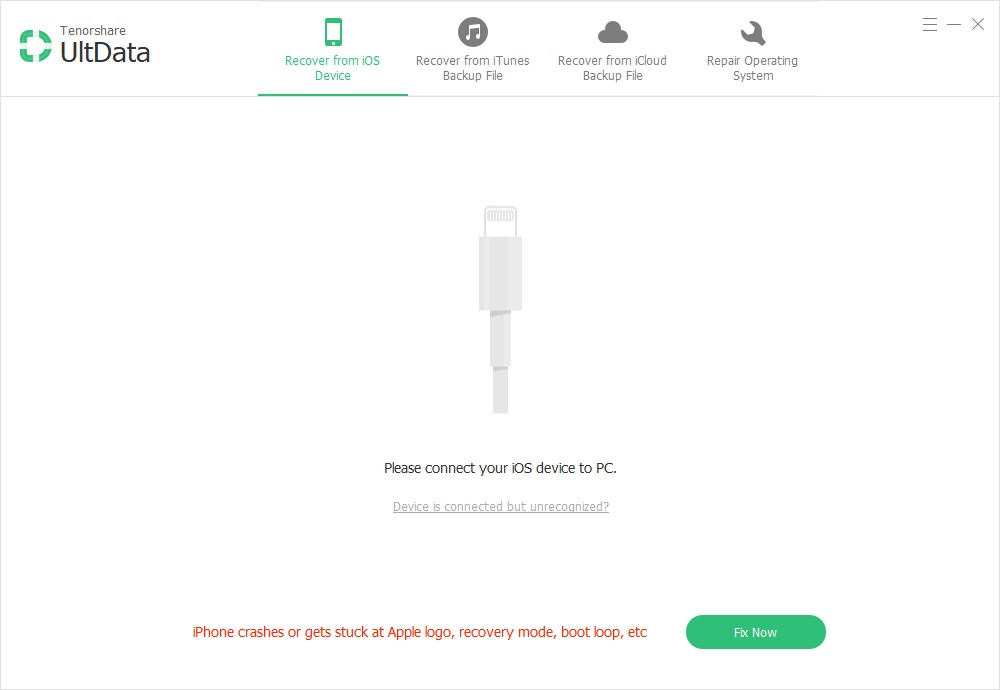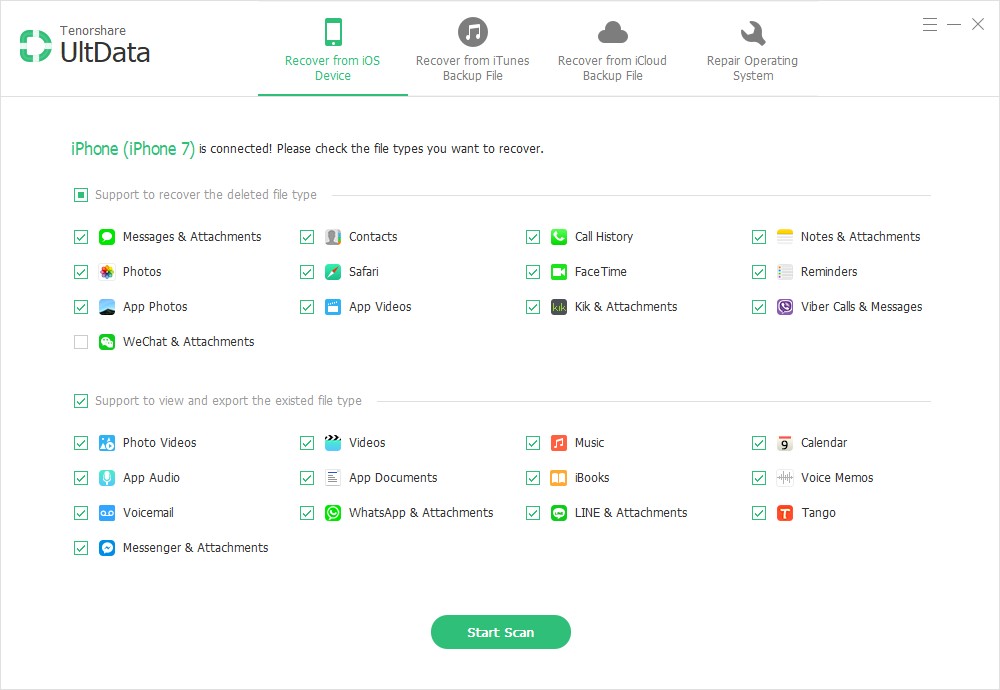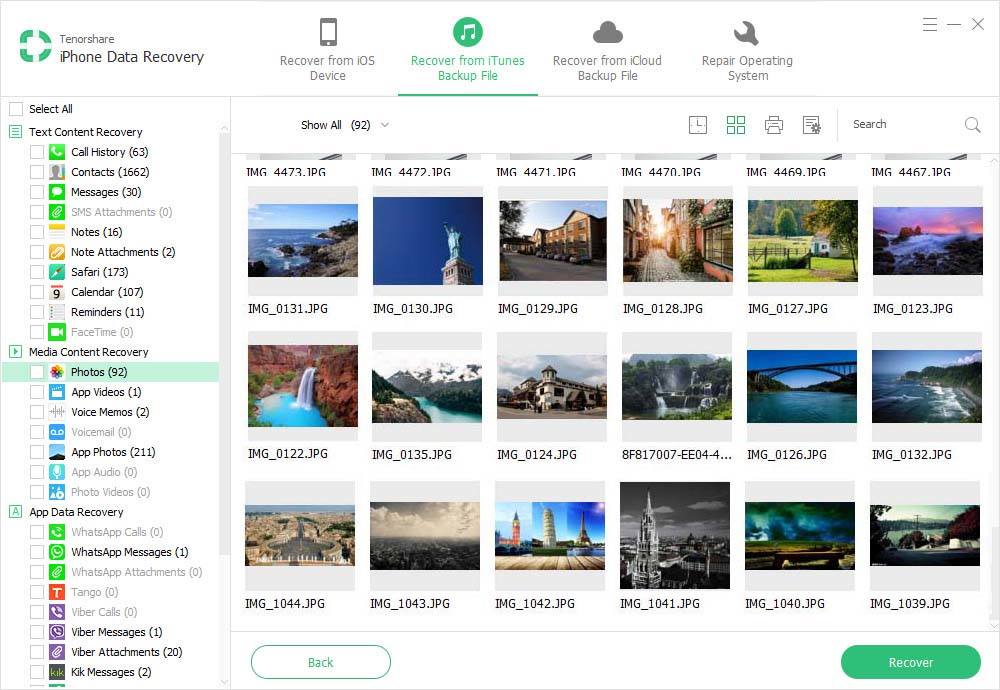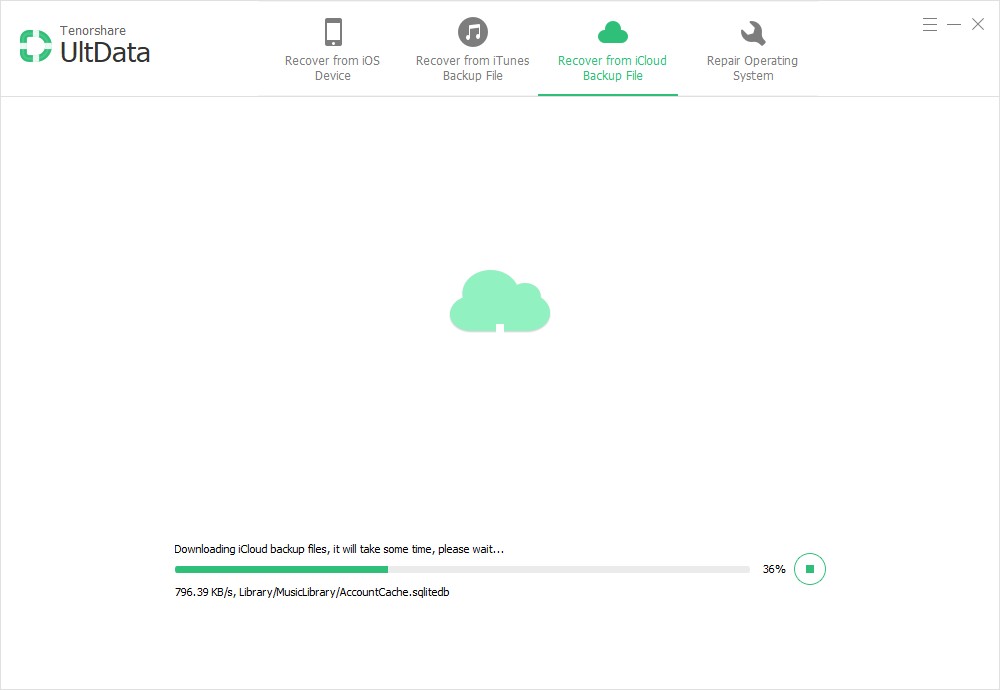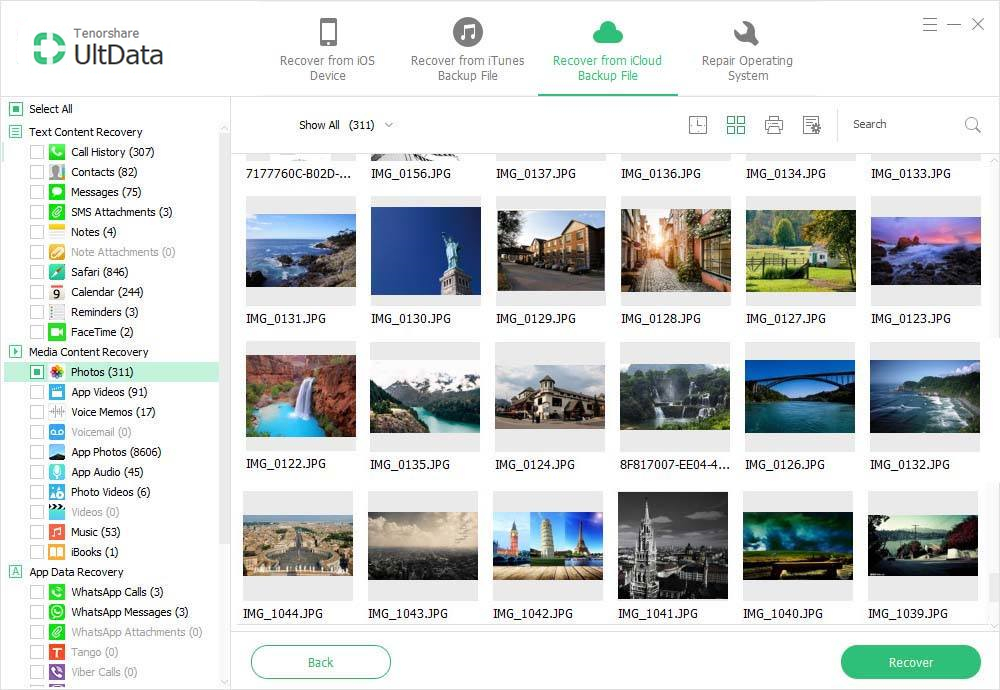How to fix the PDF files disappearing issue
Step 1: Connect the device to your computer, and turn on iTunes. When connected, in iTunes, go to Books tab to see book sync information. Check if your sync setting is set to “Selected books”. If it is, then change the setting to “All books”. Click “Sync” button to manual sync. Check your device to see the PDF files are in iBook.
Step 2: If you have never closed the iBook app, try to close it, and run again. Try to restart your device.
Step 3: If possible, try to delete the iBook app, and re-install the iBook app. Or Check the iBook and make sure it’s the latest version. If it’s not, then download the latest iBook from App Store.
Step 4: If you have purchased books, go to App Store -> go to “Purchases” -> re-download the books. No matte PDF files or others.
Step 5: If you have a backup in iTunes, try to restore your device with the latest backup. (For example, if you connect your iPhone 7 to your computer, it will have a backup file in iTunes.)
This problem looks like happened usualness, and it is still happening. Many people are saying that this is a bug. In case the above did not work for you, we will keep update this blog post when we find a new fix for this book & PDF disappearing problem.
How to recover PDF files to iPhone 7 from Computer
If you have backup PDF files on computer, here you can try to transfer PDF files from computer to iPhone 7. Detail steps below. Using the following steps, you can restore your documents and folders (containing documents and sub-folders).
Step 1: Connect your iPhone 7 to your Mac/Windows computer using the cable. Launch iTunes (if it does not open automatically).
Step 2: Click the iPhone 7 button. In the screen showing your iOS device information, click the Apps tab.
Step 3: Scroll down to the File Sharing section near the bottom of the iTunes window. If you do not see the File Sharing section, maximize the iTunes window.
Step 4: Select Adobe Acrobat in the Apps section (the left side of the File Sharing section). Click the Add button.
Step 5: Select the documents and folders that you want to copy to your iPhone 7. Then click the Add button in the dialog.
Warning: Do not unplug the cable while documents are being transferred.
After reading the whole post, have you got how to fix PDF files disappeared from iPhone 7? If you have any troubles about iPhone 7, you can get solutions on our website.